Setting Up Shopify Integration
To initiate the GemHub integration with Shopify and commence the synchronization of your products, navigate to the settings page within GemHub and select the integrations tab.
Follow the instructions below to activate the GemHub integration with Shopify:
-
Access 'Integrations in the GemHub and select the “Connect” button adjacent to the Shopify integration to get started.

-
Here, you will be prompted to add in the path on the Shopify admin panel to connect.

-
To find the Shopify URL, log in to the Shopify admin dashboard.

- Ensure that you are in the current store that you want to set up the integration on.

- Click the “Settings” button at the bottom-left corner of the page to enter the settings interface.

- In the left-hand menu of the settings page, click on “Domains.”

- In the domain section, copy the portion that appears before “.myshopify.com”—this is your store URL name. Paste it into the Shopify integration popup in GemHub in step 2.

-
Once you've entered the URL, you'll be directed to your Shopify store. Add the GemHub Shopify application, authenticate your Shopify store, and install the app within your Shopify dashboard.
 After setting up the Shopify app and GemHub dashboard, you will be ready to start syncing.
After setting up the Shopify app and GemHub dashboard, you will be ready to start syncing.
Types Of Product Syncs
You can now choose to sync either all products or selectively by collections from GemHub to Shopify.
Syncing All Products
- Go to GemHub's Shopify settings to view attributes for synchronization into Shopify and select Sync All Products.

- The Title & SKU are mandatory for product creation in your Shopify store.
Additional attributes are optional and can be excluded from the synchronization process with a straightforward selection of the "Remove attribute" option.
The additional optional attributes able for syncing are:
Product Type Quantity Description Price Media - Once you've chosen the attributes to sync and removed any unwanted ones, initiate the syncing process by clicking the "Start Sync" button.

Syncing Products By Collections
- You may also choose to sync by collections.

- There will be a pop up window that allows you to choose the collection that you will like to sync.

Note: Only collections with products can be selected. - Once you have selected the collection, it will show in the shopify syc settings page.
Once done, simply click Start Sync to begin the sync.
Sync Progress
Once syncing has been initiated, you should see a status progress bar indicating how much of your GemHub data has been synced with your Shopify dashboard.
You may choose to stop the sync anytime by clicking on the stop button on the progress bar.
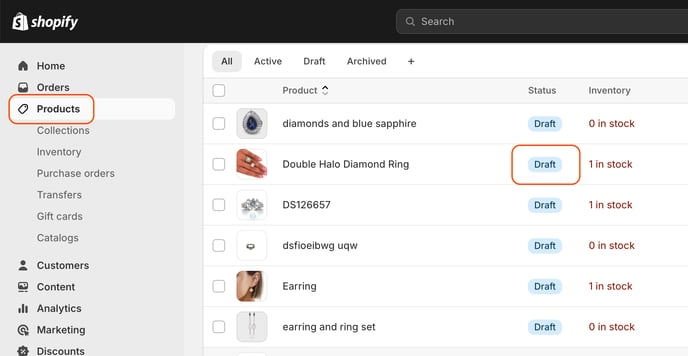
Sync Errors And Troubleshooting
In the event where the sync cannot be completed, you will be able to view the type of error by selecting the view error button.

Shopify Sync Cancel
This happens when you have clicked on the stop button.

Shopify Partial Sync
This can happen when there is a disruption during the sync process.
The progress bar will show the number of items that failed to sync, along with details of each item that was not successfully synced.

Shopify Sync Fail
This happens when the sync has failed.
The progress bar will indicate that the sync was not successfully synced and the cause of the error.

To restart the sync, click on the retry failed items button and the sync will restart. 
Note: Only one synchronization task can run at a time. You will only be able to start a new sync or retry if there is no ongoing sync in progress. If a sync is already running, a prompt will appear to let you know.

Learn more about common Shopify sync issues and how to resolve them.
Viewing Recent Sync Activities
To see recent sync activities, click on the View All button in the recent sync attempts option.

This will show all the recent sync attempts so you will know when the last sync happened and which collection was synced.

Managing Your Shopify Store Connections
To change or disable the Shopify integration from your GemHub dashboard, simply navigate to the top right corner of the screen and click on the dropdown menu.
From there, you’ll be able to manage your integrations, including switching, adding, or disconnecting your connected Shopify stores.

