Files Syncing
Images and videos recorded can be synced directly from the GemHub mobile application to the GemHub cloud storage.
Syncing Your Media Files
Open the GemHub app on your mobile device and tap on Profile.
In the Cloud storage section, you will see the number of media awaiting syncing as well as information about the GemHub cloud storage.
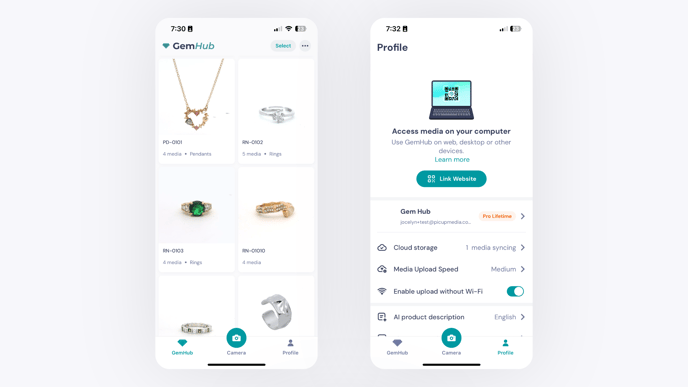
Tap on Cloud storage and information about the cloud storage will be shown.
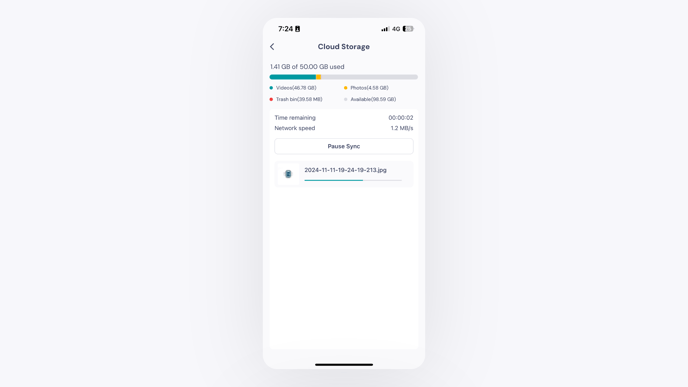
Important Note on Syncing Files in the GemHub Mobile App
Please ensure a stable internet and data transfer connection so that all media files can be fully synced.
Any files that have not synced will be lost upon reinstallation of the app. To avoid data loss, make sure to complete the syncing process before proceeding with uninstallation.
Pause File Syncing
If you need to temporarily halt the syncing of files, you can easily do so by tapping the Pause Sync button in the Cloud storage section.
Pausing sync is helpful if you want to delay uploading or downloading files, such as when you’re conserving data or working on a limited network connection.
When you’re ready to resume syncing, simply tap the button again to continue where you left off.
This option gives you more control over your file management, ensuring that syncing happens at the most convenient time for you.
Deleting Files
When you delete a media file in the GemHub mobile app, it will also be deleted from GemHub cloud storage.
This happens because syncing keeps your files the same on both your mobile device and the cloud—changes you make in one place are automatically updated in the other.
There are two ways to delete your files on the GemHub mobile application.
Deleting Files from GemHub
On GemHub, tap on Select on the top right and check the media files you want to delete.
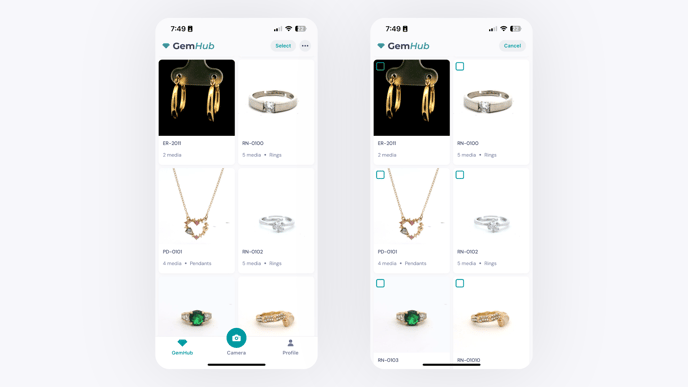
Tap on the Delete button to delete the images after.
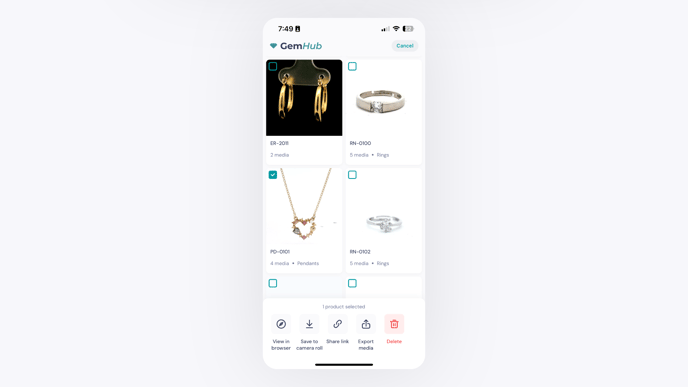
Deleting Files from Product SKU
You may also delete files from the product SKU itself by tapping on the product image to view all media files associated with the product.
From this screen, you have two options:
To delete the entire product, tap the trash bin icon.
To delete a specific media file, tap and hold the file you wish to remove, then confirm deletion.
How Sync Works on GemHub
When you delete a media file in the app or on cloud storage, it’s also deleted from the other. Deleted files go to the trash and are permanently removed after 7 days.
GemHub uses two-way sync, so any change you make—like edits or deletions—will show up across all platforms.
