The GemHub mobile application makes it easy to access and manage your profile settings and information
Accessing Profile on GemHub Mobile
You can access your profile through the Profile button on the bottom right hand corner of the GemHub mobile application.

Accessing Media on GemHub Desktop
Tap Link Website in the GemHub app and scan the QR code on the login page using your phone.
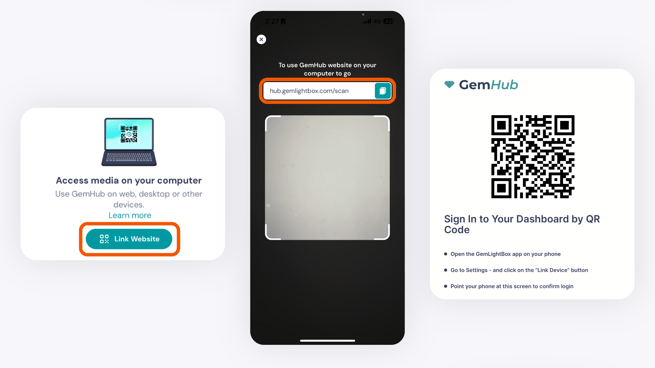
Accessing Your Profile
Tap on your email address at the top of the screen to open the profile section.

Managing Your Profile Settings
Edit your name, contact details, or other account info — changes save automatically. To change your password, tap Change Password and follow the prompts.

Logging Out and Deleting the Application
To log out, select Log Out to securely exit your account. To remove the app, choose the option to delete it from your device.
 Note: Deleting or logging out of the app will permanently erase any un-synced images or videos. Ensure all files are backed up or synced before proceeding.
Note: Deleting or logging out of the app will permanently erase any un-synced images or videos. Ensure all files are backed up or synced before proceeding.
Using a Single Login for GemHub Mobile
To ensure a seamless experience with the GemHub mobile application, it is designed for use with one mobile device at a time.
Single-Device Mobile Access
You can log in to the GemHub mobile app on one device at a time.
If you sign in on a new mobile device, you will automatically be logged out from the previous device.
Desktop Access Compatibility
The same login credentials can be used on multiple desktop devices simultaneously.
This flexibility allows you to manage your work efficiently across desktops while maintaining single-device access on mobile.
Best Practices for Smooth Usage
Avoid logging in to multiple mobile devices to prevent interruptions.
If you need to switch devices, ensure that all images or videos are synced before logging out of the current device.
