A guide to managing your gallery in GemHub
Gallery in GemHub serves as a cloud storage space for images and other media files, including those synced from your GemHub App on mobile. This can then be accessed through the GemHub application downloaded on your Microsoft store or iOS store.
It's crucial to understand that files are not stored separately but are treated as a single entity across both the GemHub on mobile and desktop. Hence, any changes, including deletions, will affect both platforms.
Uploading Media from Your Computer
- Login in to your GemHub account.
- Drag and drop the desired image file or click on "Add Media" to upload your image in Gallery.

- Click on the Upload button to begin your upload. The uploaded image will appear at the top of the Gallery.

Once the image is uploaded, it will be available in the Gallery section for your use.
Sorting and Filtering Images and Videos
You can efficiently organize your media by using the filter function or choosing one of the catalog tabs in Gallery.
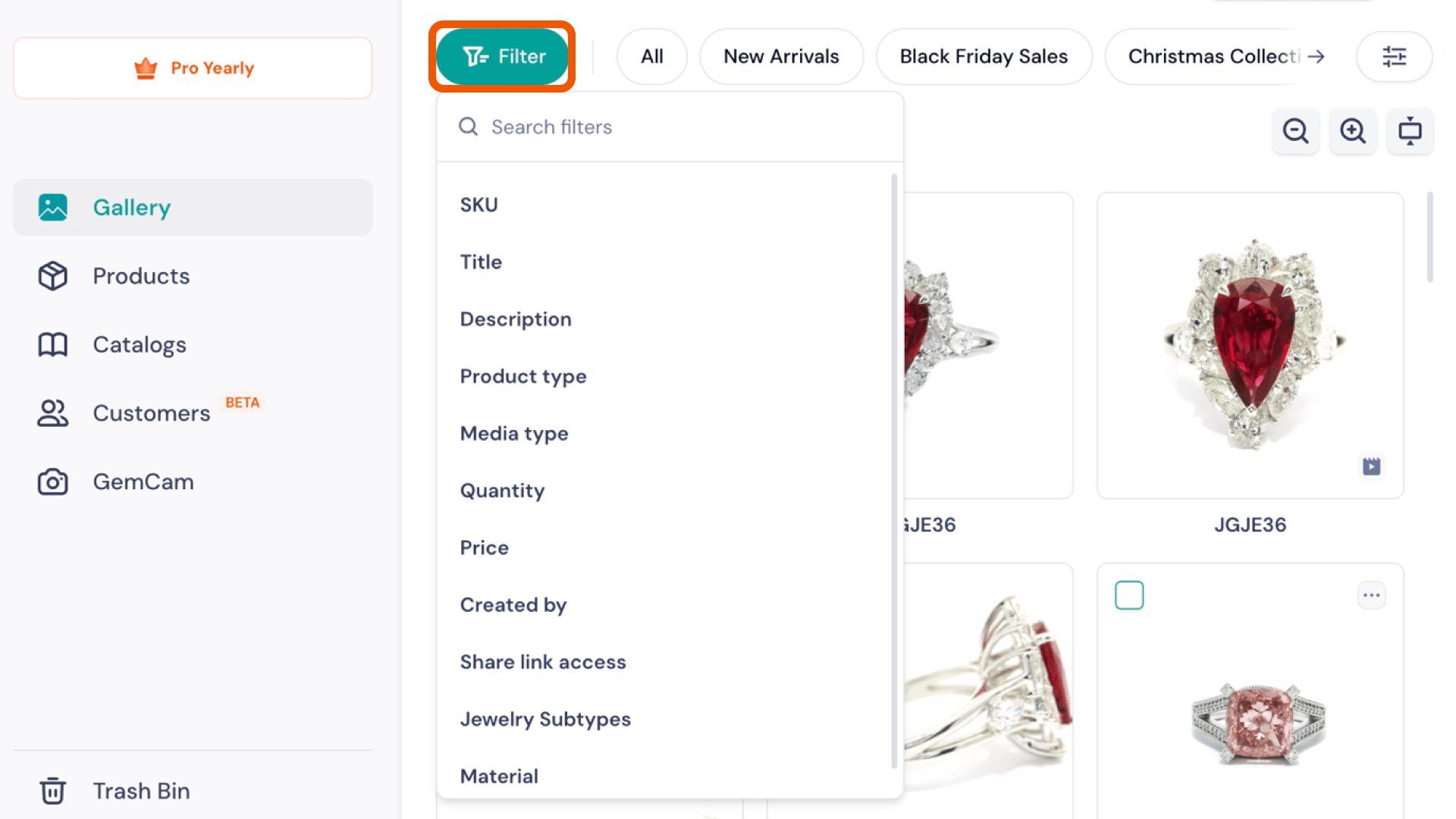
Downloading Images and Videos
Click on the ellipsis icon of the media file which you would like to download and select "Download Media" from the dropdown menu.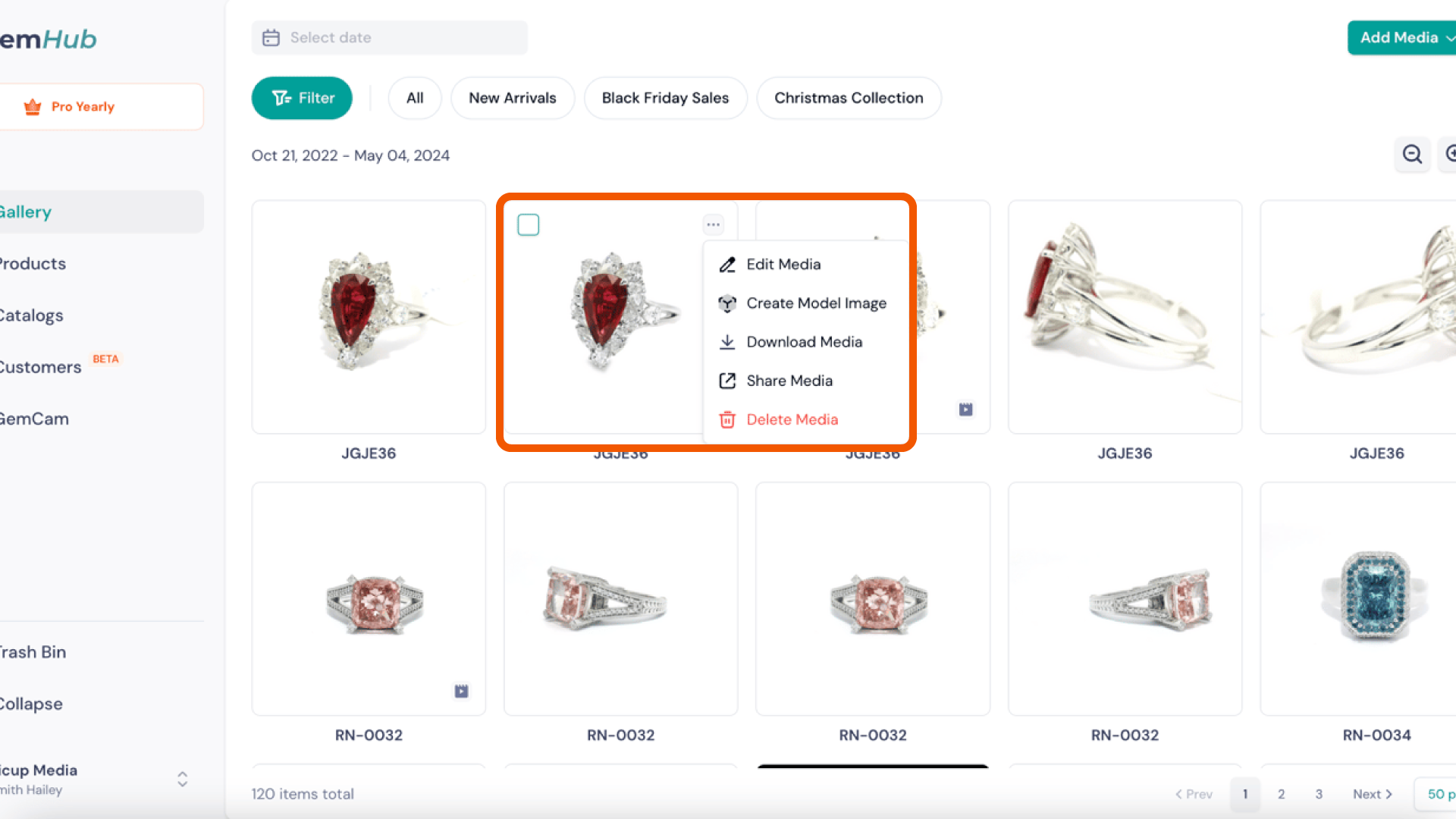
If you want to download multiple medias, checkbox select the file which you would like to download. Click on Download to start the media download. 
2. You may also choose the file format, either JPG or PNG, with which to download the image files on. For paid subscriptions, you will also be able to decide the dimension of the image to download the images in as well. 
3. Once the file has been downloaded, you can open it or move it to your desktop from the Downloads folder on desktop.

If you are having trouble downloading multiple files at once, please ensure that you enable the Pop-ups and redirects on your browser (see below).

Assigning SKU To Media Files In Gallery
In the Gallery, you can assign a SKU to a media file in two ways:
- Click on the media file you want to assign, then click on Assign SKU.

- This will allow you to assign an SKU to the media file selected.

- Confirm the SKU once you have selected the SKU.

The newly assigned SKU will then be reflected in the Gallery.
Deleting Media from GemHub
With synchronization between the GemHub mobile and desktop application, any changes made on one platform, including deletions, are automatically reflected on the other.
To delete media files from your Gallery:
- Select the media files you wish to delete.
- Click on Delete.

- Select Confirm to delete the selected media file.

This will remove the selected files from both platforms.
Deleted media will remain in the Trash Bin for up to 7 days, after which it will be permanently deleted. Please keep this in mind when deleting files to avoid unintended data loss.
View Pending Uploads
You may also view media files which are pending uploads by clicking on the ellipsis button on the top right corner of the Gallery to bring up the Pending Upload Option.
This will bring up a prompt window on the right of the Gallery. It will allow you to be able to see where the media file are pending uploads from. 
If the device is no longer in use, you may click on Archive Device to move them into Archive. 
Device which are archived will no longer appear in the Pending Upload window but data will still remain. 
If you will like to permanently remove the media files from the GemHub, please contact support with your GemHub email account and we will be happy to assist.
