Creating and Activating a GemHub Account
Creating a GemHub account is quick and easy. Follow these simple steps to get started:
Create Your Account through Your Preferred Platform:
Visit the GemHub website, or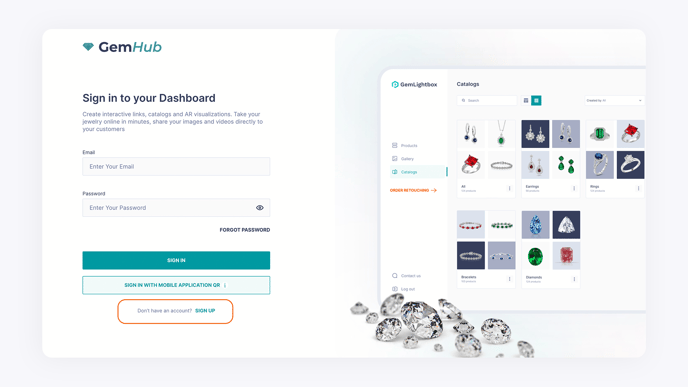
Download the GemHub app from the iOS App Store or Google Play Store.

Register Your Account:
Fill out the required information to create the account along with your preferred email and password and click on the Sign Up button to complete the account creation process.Activate Your Account:
Check your email for a confirmation message and click on the verification link in the email to confirm your email address and activate your account.Logging Into Your GemHub Desktop
You may login to your GemHub cloud storage through the following means:
Logging In on Desktop:
- Visit the GemHub website.
- Enter your GemHub email and password.
- Click Sign In to access your account.
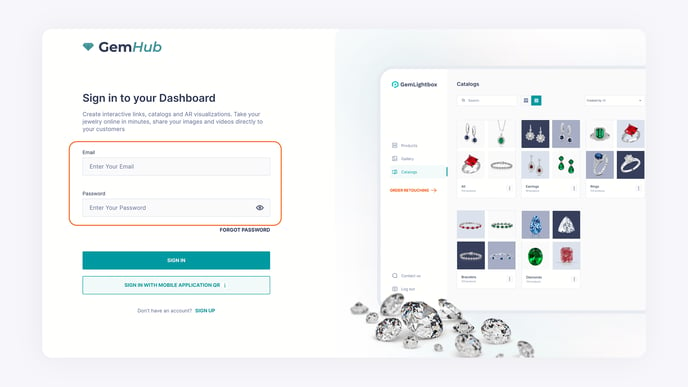
Logging into the GemHub through GemHub Mobile
To connect your GemHub cloud storage, follow these simple steps:
- Head over to https://hub.gemlightbox.com/scan on your desktop computer. You will see a unique QR code generated on the webpage

- Launch the GemHub on your mobile device and ensure that you are already signed in.
- Click on the "Profile" button located at the bottom right corner of the GemLightbox application.

- At the top of the page, you will notice a button that says "Link My Device."
- A QR code scanner will appear on your mobile device.
- Scan the QR code on your computer screen, and voilà! You will be automatically signed in through the GemHub desktop now.
