There are several ways to add or create SKUs in the GemHub mobile application, both before and after saving your image or video.
Automatic SKU Creation
SKUs can now be automatically generated on the preview screen after capturing your image or video. If the automatically generated SKU doesn’t suit your needs, you can also manually add one.
Creating Automatic SKUs
After capturing your images, on the preview screen, ensure that the Do not save product information is unchecked.

The SKU is generated automatically — just click Save Product to record the details.
Manually Adding SKUs
You can manually add an SKU to your images or videos from the preview screen right after capturing, or later in the GemHub section.
Disable Automatic SKU Creation
To start, check the 'do not save product information' option to ensure that SKUs will not be automatically created.

Saving SKUs on Preview Screen
Enter the SKU of the product in the SKU field before saving. Your file will now save with the SKU to your GemHub
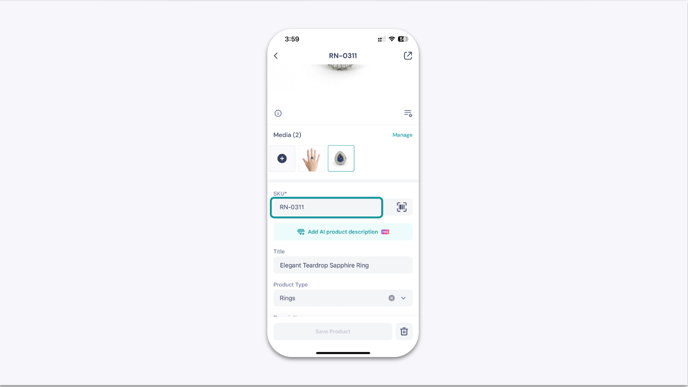
Adding SKUs in GemHub
In GemHub, tap on the product's SKU field

Edit and enter the SKU for the product and tap on Save to confirm.

If your product has a barcode with a serial number, you can use GemHub’s built-in barcode scanner to automatically fill the SKU field.

Searching SKUs
You can search for products using the filter option in GemHub.

Select the SKU option and enter the SKU information

The product with the matching SKU will then appear in the search.

